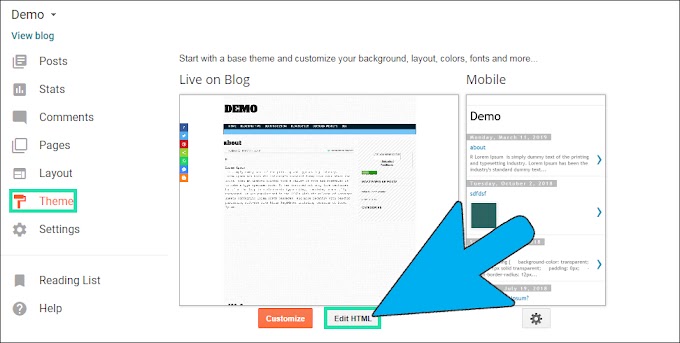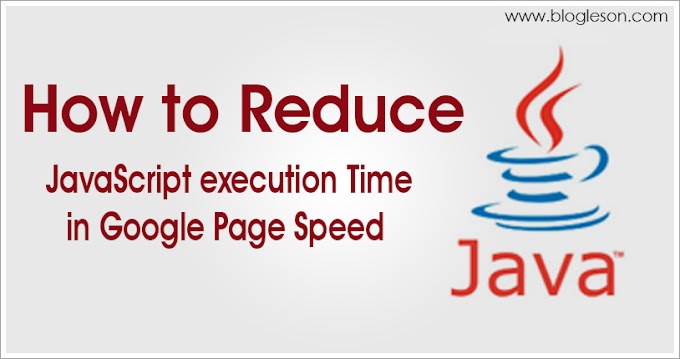Welcome to the TutBig Blogger tutorial today I will show you Google Chrome offers the option to store your passwords so that they can be easily prepopulated each time they're needed. This not only avoids extra typing but makes it easier to authenticate without having to remember each password off the top of your head. Storing this important data within the Chrome browser can sometimes make things a little too convenient, however, as it's easy to forget our passwords after not having to enter them for a while. Hope is not lost, as there is a way to make Chrome show your saved passwords.
View Saved Passwords in Chrome
Follow the instructions below to show your saved passwords on Chrome OS, Linux, macOS, and Windows platforms.
1. Open your Google Chrome browser.
2. Click on the Menu button, represented by three vertically-aligned dots and located in the upper right-hand corner of the screen.
3. When the drop-down menu appears, select the Settings option. You can also enter the following text into Chrome's address bar instead of using the menu: chrome://settings
4. Chrome's Settings interface should now be displayed. Click on Passwords, found within the People section.
5. A listing of saved passwords will appear, each accompanied through their corresponding internet site and username. By default, these passwords are hidden and replaced by using a collection of dots. To view a specific password, click on on the eye icon located to its right.
6. You may now be caused to enter the running device username and password, relying on your platform. Once correctly authenticated, the password chosen will be proven in cleartext. To conceal it as soon as again, click on the eye icon a 2nd time.
View Saved Passwords in Chrome for Android and iOS
Follow the instructions below to show your saved Chrome passwords on Android or iOS devices.
1. Open your Google Chrome browser app.
2. Tap the Menu button, represented by three dots and located in the upper right-hand corner of the screen on Android and lower right-hand corner on iOS.
3. When the pop-up menu appears, select the Settings option.
4. Chrome's Settings interface should now be displayed. Tap the Password option.
5. A list of saved passwords will now appear, accompanied by their corresponding website and username. Select the password that you wish to view.
6. Details about this particular set of credentials should be displayed. You'll notice a series of dots in the Password section. Tap these dots once.
7. Select the Show button.
8. You'll now be caused to enter your device's passcode, or asked to authenticate the usage of your fingerprint or Face ID. Once successfully authenticated, the password selected will be proven in cleartext. To mask it as soon as again, faucet the password and pick the Hide button.
I hope you enjoy this post and the photos. How to Show Passwords in Chrome.
I hope you enjoy this post and the photos. How to Show Passwords in Chrome.